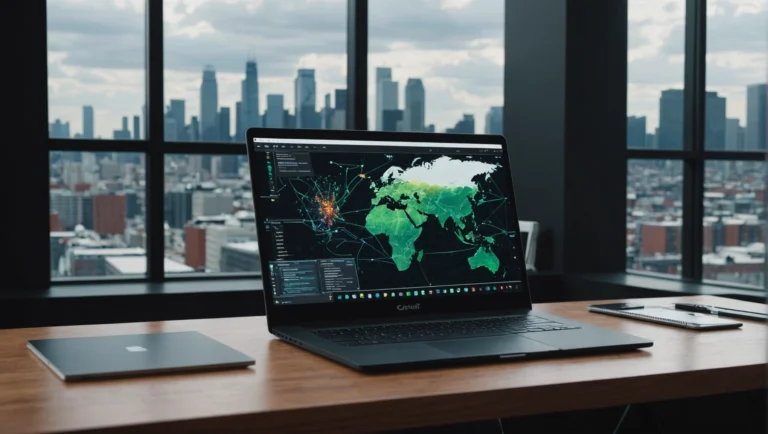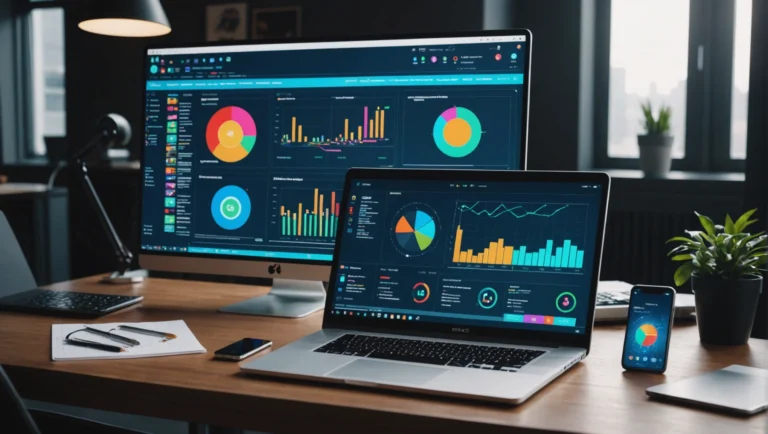Guía Práctica para Solucionar Problemas Comunes de Windows con Técnicas de Alta Tecnología
1. Introducción
En el mundo de la informática, mantener el sistema operativo Windows en óptimas condiciones puede ser un desafiante continuo. Ya sea por problemas de rendimiento, conectividad, hardware o software, surgirán situaciones que requieran solución. Esta guía tiene como objetivo ofrecer soluciones high-tech a esos problemas comunes, asegurando que tu sistema opere de manera eficiente y segura. Además, se explorarán herramientas y técnicas avanzadas que te permitirán identificar y resolver problemas antes de que se conviertan en grandes inconvenientes.
2. Problemas de Rendimiento
Identificación de programas que consumen muchos recursos
Los programas que consumen muchos recursos pueden ralentizar tu computadora de manera significativa. Aquí te mostramos cómo identificarlos:
- Uso del Administrador de Tareas: Presiona Ctrl + Shift + Esc para abrir el Administrador de Tareas. Aquí puedes ver qué aplicaciones y procesos están usando muchos recursos de la CPU, memoria y disco. Este paso inicial es fundamental para determinar qué está ralentizando tu sistema y tomar medidas apropiadas.
- Aplicaciones de terceros para monitoreo de recursos: Existen herramientas avanzadas como HWMonitor y Advanced SystemCare que ofrecen un monitoreo detallado del sistema, permitiéndote identificar rápidamente cualquier comportamiento anómalo y actuar en consecuencia. Estas herramientas proporcionan gráficos y estadísticas detalladas sobre el uso de recursos, facilitando la toma de decisiones informadas.
Optimización del inicio del sistema
- Deshabilitación de programas innecesarios en el arranque: En el Administrador de Tareas, ve a la pestaña « Inicio » y desactiva los programas no esenciales. Esto reducirá el tiempo de arranque y mejorará el rendimiento general del sistema, asegurando que solo se carguen los programas necesarios.
- Herramientas para la gestión del inicio: Utiliza herramientas como Autoruns para una gestión avanzada del inicio. Autoruns proporciona una visión detallada de todos los programas y servicios que se inician con Windows, permitiéndote desactivar aquellos que no son esenciales para el funcionamiento diario de tu sistema.
Limpieza del sistema
- Eliminación de archivos temporales: Usa la herramienta de limpieza de disco integrada en Windows: busca « Liberador de espacio en disco » en el menú de inicio. Esta herramienta te permitirá eliminar archivos temporales, cachés y otros datos innecesarios que pueden ocupar espacio valioso en tu disco duro.
- Programas de limpieza y optimización de disco: Programas como CCleaner ayudan a eliminar archivos innecesarios y optimizar el rendimiento del disco. Además de limpiar archivos temporales, CCleaner puede limpiar el registro de Windows, desinstalar programas no deseados y gestionar las cookies de tu navegador, ayudando a mantener tu sistema limpio y rápido.
3. Problemas de Conectividad
Soluciones para la conexión a internet lenta o intermitente
- Uso del solucionador de problemas de red integrado en Windows: Accede a él desde Configuración > Red e Internet > Solucionar problemas de red. Esta herramienta puede detectar y resolver automáticamente muchos problemas comunes de conectividad, ahorrándote tiempo y esfuerzo.
- Actualización de drivers de red: Mantén tus controladores de red actualizados desde el Administrador de Dispositivos: haz clic derecho en tu dispositivo de red y selecciona « Actualizar controlador ». Los controladores desactualizados pueden causar una variedad de problemas de conectividad, por lo que mantenerlos actualizados es esencial para mantener una conexión estable y rápida.
Configuración de redes inalámbricas
- Diagnóstico y resolución de problemas de Wi-Fi: Utiliza herramientas como inSSIDer para diagnosticar y solucionar problemas de Wi-Fi. Esta herramienta te permite analizar la calidad de tu señal Wi-Fi, identificar interferencias de otras redes y ajustar la configuración de tu router para mejorar la señal.
- Herramientas para la optimización de la señal inalámbrica: Apps como NetSpot analizan y optimizan la señal Wi-Fi, mejorando la conectividad. NetSpot te permite crear un mapa de cobertura de tu señal Wi-Fi, identificar puntos muertos y ajustar la ubicación de tu router o repetidor para maximizar la cobertura y la velocidad de tu conexión.
4. Problemas de Hardware
Detección y solución de problemas con dispositivos periféricos
- Manejo de controladores: Asegúrate de que todos tus dispositivos tienen los controladores correctos y actualizados. Los controladores desactualizados o incorrectos pueden causar una variedad de problemas de hardware, desde dispositivos que no funcionan correctamente hasta fallos completos del sistema.
- Herramientas de diagnóstico para hardware: Programas como HWiNFO proporcionan información detallada sobre el hardware y posibles problemas. HWiNFO puede identificar problemas de temperatura, voltaje y otros parámetros críticos, ayudándote a solucionar problemas antes de que causen daños permanentes a tu hardware.
Resolución de conflictos de dispositivos
- Uso del Administrador de Dispositivos de Windows: Identifica y resuelve conflictos en el dispositivo desde el Administrador de Dispositivos. El Administrador de Dispositivos te permitirá ver qué dispositivos están experimentando problemas y proporcionará recomendaciones para resolver esos conflictos, como actualizar controladores o cambiar configuraciones.
- Técnicas avanzadas de resolución de conflictos del hardware: En caso de conflictos recurrentes, puede ser necesario realizar pruebas de hardware o incluso reinstalar controladores y dispositivos. Herramientas de diagnóstico avanzadas y foros de soporte pueden ser útiles para resolver problemas complejos de hardware que no pueden ser solucionados con técnicas básicas.
5. Problemas de Software
Solución de programas que no responden
- Métodos para forzar el cierre de aplicaciones: Abre el Administrador de Tareas con Ctrl + Shift + Esc, selecciona la aplicación que no responde y haz clic en « Finalizar tarea ». Esto liberará recursos del sistema y puede resolver el problema temporalmente, permitiéndote reiniciar el programa de manera controlada.
- Reinstalación y actualización de software problemático: Si el problema persiste, puede ser necesario desinstalar y reinstalar la aplicación problemática. Asegúrate de descargar la última versión desde el sitio web del fabricante para aprovechar las últimas correcciones de errores y mejoras de rendimiento.
Manejo de errores y pantallas azules
- Identificación de códigos de error: Usa herramientas como BlueScreenView para identificar los códigos y la causa del error. Estos códigos pueden proporcionar pistas valiosas sobre cuál es la causa subyacente del problema, permitiéndote tomar medidas correctivas específicas.
- Uso de herramientas avanzadas para la diagnosis de problemas críticos: Herramientas como Windows Driver Kit (WDK) permiten un análisis profundo de errores críticos del sistema. Estas herramientas están diseñadas para desarrolladores y técnicos avanzados, proporcionando un detalle granular sobre fallos y conflictos en el sistema.
6. Seguridad y Protección
Protección contra malware y virus
- Efectividad del Windows Defender: Windows Defender es una sólida primera línea de defensa contra amenazas comunes. Mantener Windows Defender actualizado y realizar análisis periódicos puede prevenir la mayoría de las infecciones de malware y virus.
- Alternativas avanzadas de software antivirus y antimalware: Considera usar alternativas como Malwarebytes o Bitdefender para una protección adicional. Estas aplicaciones ofrecen características avanzadas como protección en tiempo real, análisis heurísticos y bloqueo de sitios web maliciosos, proporcionando una capa adicional de seguridad.
Respaldo y recuperación de datos
- Métodos y herramientas para hacer copias de seguridad: Herramientas como Acronis True Image permiten hacer copias de seguridad completas de tu sistema. Además, Windows incluye su propia herramienta de copia de seguridad, a la cual puedes acceder desde Configuración > Actualización y seguridad > Copia de seguridad.
- Procedimientos para la recuperación de información perdida: En caso de pérdida de datos, programas como EaseUS Data Recovery pueden ser de gran ayuda. La capacidad de estas herramientas para recuperar archivos perdidos, incluso después de un formateo, puede ser crucial para recuperar datos importantes.