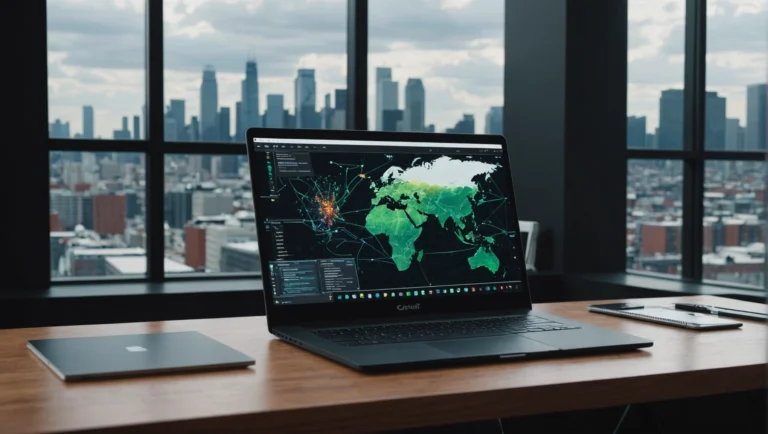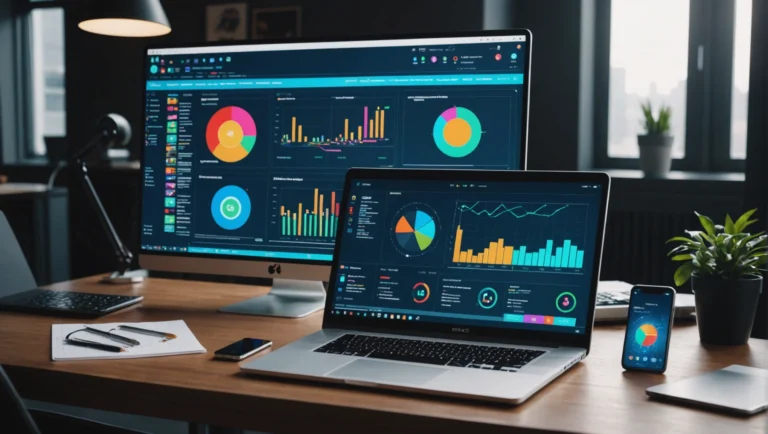Windows es más que un simple sistema operativo; es un lienzo rico en características que muchos usuarios nunca llegan a explorar por completo. Si eres un entusiasta high-tech o simplemente quieres mejorar tu experiencia con Windows, ¡has llegado al lugar indicado! Hoy vamos a desvelar algunos de los truquitos más sorprendentes que el sistema tiene para ofrecer. Vamos allá.
1. Personalización Avanzada de la Interfaz
a. Uso de Temas Ocultos
¡Oh, los temas ocultos de Windows! Muchos usuarios no saben que hay una variedad de temas instalados que no están disponibles al sacar el sistema de la caja. ¿Te gustaría darle un toque visual único a tu escritorio? Veamos cómo activarlos:
- Abre el Explorador de archivos y navega hasta C:\\Windows\\Globalization\\MCT.
- Dentro encontrarás varias carpetas como MCT-AU, MCT-CA, etc. Cada una de ellas contiene temas específicos para distintas regiones.
- Haz doble clic en el archivo .theme dentro de la carpeta que prefieras y voilà, tu tema está activado.
Estos temas no solo cambian el fondo de pantalla, sino que también pueden ajustar los colores del sistema y otras configuraciones visuales, lo que realmente le da un toque personal a tu experiencia con Windows. Puedes alternar entre estos temas tantas veces como desees hasta encontrar el que mejor se adapte a tu estilo personal.
« Activar temas regionales ocultos puede cambiar por completo la apariencia de tu sistema sin necesidad de una descarga adicional. » – Windows Central
b. Ajustes de Escritorio Virtual
¿Sabías que puedes gestionar múltiples escritorios virtuales en Windows para una mejor organización? Este es un truco poco conocido que puede mejorar drásticamente tu productividad. Para configurar:
- Presiona Win + Tab para abrir la vista de tareas.
- Haz clic en el botón Nuevo escritorio para crear uno nuevo.
- Asigna aplicaciones o ventanas específicas a diferentes escritorios arrastrándolas.
- Usa Ctrl + Win + Flecha Derecha/Izquierda para alternar rápidamente entre escritorios.
Esta función es increíblemente útil para quienes tienden a trabajar en múltiples proyectos de forma simultánea. Cada escritorio puede representar diferentes áreas de tu vida profesional o personal, permitiéndote mantener el foco y reducir las distracciones. Por ejemplo, un escritorio para el trabajo, otro para estudios y otro más para el ocio. Así, cada vez que cambies de tarea, puedes cambiar de escritorio y entrar completamente en el flujo de trabajo necesario.
2. Optimización del Rendimiento del Sistema
a. Herramientas de Monitoreo Incorporadas
Para aquellos obsesionados con el rendimiento, Windows ofrece varias herramientas internas que pueden ofrecer información invaluable. ¿Listo para monitorear como un pro?
- Administrador de tareas: Presiona Ctrl + Shift + Esc para abrirlo y ajusta los procesos que están consumiendo demasiados recursos.
- Monitor de rendimiento: Ingresa a través de la barra de búsqueda, proporciona gráficos y estadísticas detalladas sobre el uso de recursos.
- Visor de eventos: Da seguimiento a los errores y advertencias que podrían afectar la eficiencia de tu PC.
Además de estas herramientas, también puedes hacer uso de la herramienta de optimización de unidades, anteriormente conocida como Desfragmentador de Disco. Esta herramienta asegura que tus unidades están en condiciones óptimas para una lectura y escritura eficiente, algo que puede marcar una gran diferencia en PCs con discos duros más antiguos. Considera programar esto de forma automática para que tu sistema se mantenga siempre a punto.
b. Eliminar Software de Arranque
¡Dile adiós a esos largos tiempos de arranque! Muchos programas se inician con Windows, ralentizándolo. Vamos a cortar por lo sano:
- Ve al Administrador de tareas y selecciona la pestaña Inicio.
- Revisa la lista y desactiva todo lo que no necesitas desde el inicio.
- Esto no desinstalará las aplicaciones, solo evitará su carga al inicio, lo que resultará en un arranque más veloz.
Eliminar elementos innecesarios del inicio no solo hace que tu sistema se inicie más rápido, sino que también libera recursos para las aplicaciones que realmente deseas usar. Esto puede ser especialmente beneficioso para computadoras portátiles, donde los recursos de hardware pueden ser limitados.
3. Seguridad y Privacidad Avanzada
a. Configuración de Windows Defender
Windows Defender no es solo un simple antivirus; tiene herramientas avanzadas que pueden fortalecer tu seguridad digital. Descubre cómo configurarlo para una mayor protección:
- Accede a Seguridad de Windows desde la configuración.
- Activa Protección contra amenazas y virus y ajusta las opciones para análisis regulares.
- Usa la opción de Protección contra ransomware para mantener a salvo tus archivos críticos.
Un aspecto crucial es configurar las actualizaciones automáticas, asegurando que tu sistema operativo y Windows Defender siempre estén equipados con las últimas defensas contra amenazas emergentes. Además, puedes explorar las opciones avanzadas para configurar permisos de aplicaciones y mitigar vulnerabilidades específicas que pudieran ir surgiendo.
b. Uso de Controles de Privacidad
No es solo seguridad, también hay que proteger nuestra privacidad. Revise y ajuste los permisos en Windows para asegurarte de que tu información está bajo control:
- Ve a Configuración > Privacidad y ajusta cada categoría como ubicación, cámara y micrófono.
- Desactiva permisos innecesarios para aplicaciones que no necesitan acceso constante.
Además, considera los navegadores seguros y las extensiones que aumenten la privacidad al navegar por Internet. Limitar el seguimiento y los anuncios basados en intereses puede reducir la cantidad de datos que se recopilan sobre tus actividades en línea.
4. Utilización de Microsoft PowerToys
a. Funcionalidades Clave de PowerToys
¿Alguna vez has sentido que Windows podría tener más funcionalidad? ¡Microsoft PowerToys está aquí para ayudarte! Esta colección de herramientas es increíble para mejorar la usabilidad diaria:
- FancyZones: Organiza eficientemente las ventanas en tu monitor para un flujo de trabajo más ordenado.
- PowerRename: Renombra archivos en masa fácilmente con poderosas opciones de búsqueda y reemplazo.
- Color Picker: Captura y extrae colores del escritorio de manera rápida.
Este set de herramientas no solo mejora la productividad, sino que también introduce elementos de personalización a profundidades que anteriormente parecían imposibles en un entorno de Windows estándar. PowerToys se actualiza regularmente, así que vale la pena explorar sus capacidades y cómo estas pueden adaptarse a tus tareas cotidianas.
b. Personalización de Atajos de Teclado
Finalmente, pero no menos importante, PowerToys permite personalizar atajos de teclado para aumentar significativamente la eficiencia del usuario. ¿Quieres saber cómo?
- Inicia PowerToys y selecciona la opción de Gestor de teclado.
- Define tus propias combinaciones según tus preferencias y necesidades.
- Reduce el tiempo que tardas en realizar tareas repetitivas con atajos bien pensados.
Los atajos de teclado personalizados pueden adaptar Windows a tu estilo de trabajo exacto, permitiéndote realizar tareas complejas con rapidez. Desde tareas comunes como abrir aplicaciones hasta procedimientos más específicos, las posibilidades son casi infinitas con los ajustes adecuados.
En resumen, Windows tiene un sinfín de características que pueden transformar tu experiencia tecnológica diaria. Desde personalización hasta seguridad y optimización, estos trucos te ayudarán a sacar el máximo provecho de tu sistema operativo. ¡Es hora de experimentar y personalizar a tu gusto!