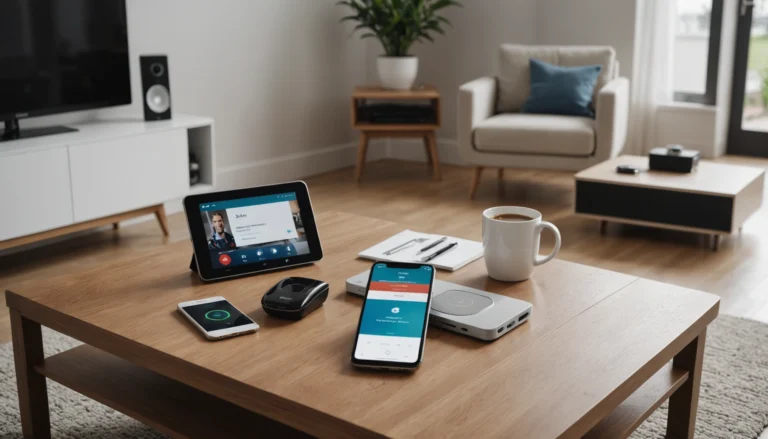Aprovecha al Máximo Windows: Trucos Avanzados que Todo Entusiasta de la Tecnología Debe Saber
Introducción
Windows es, sin duda, uno de los sistemas operativos más populares y versátiles del mundo. Ya sea que lo uses para trabajar, jugar o ambas cosas, siempre hay maneras de sacarle más partido. Este artículo está diseñado para compartir algunos trucos avanzados que pueden ayudarte a mejorar tu experiencia con Windows si eres un usuario avanzado o un entusiasta de la tecnología.
Optimización del Rendimiento del Sistema
Gestión Avanzada de Recursos del Sistema
La primera parada en nuestro viaje es el uso eficiente de los recursos del sistema. Puedes utilizar el Administrador de Tareas para monitorear y controlar el rendimiento de tu sistema. Para acceder a él, simplemente presiona Ctrl + Shift + Esc o haz clic derecho en la barra de tareas y selecciona « Administrador de Tareas ». Aquí puedes ver qué aplicaciones y procesos están consumiendo más recursos.
Además, configurar las opciones de energía adecuadamente puede hacer una gran diferencia. Vete a Configuración > Pantalla e Idioma > Encendido y suspensión > Configuración de energía adicional y selecciona el plan de energía que mejor se adapte a tus necesidades.
Deshabilitación de Servicios Innecesarios
Deshabilitar servicios en segundo plano que no necesitas puede liberar recursos y mejorar el rendimiento. Para gestionar esto, usa services.msc. Presiona Win + R, escribe services.msc y presiona Enter. Aquí puedes ver una lista completa de servicios y deshabilitar aquellos que no utilizas.
Recomendamos investigar un poco antes de desactivar cualquier servicio para evitar interrumpir funcionalidades clave.
Mantenimiento del Disco Duro
La herramienta de Desfragmentación y Optimización de Unidades es tu amiga cuando se trata de mantener el disco duro. Puedes acceder a esta herramienta desde el menú de inicio buscando « optimizar unidades ». Además, herramientas como CCleaner pueden ayudarte a eliminar archivos temporales y basura, liberando espacio y mejorando el rendimiento general de tu sistema.
Seguridad y Privacidad Avanzada
Configuración de Políticas de Grupo
El Editor de Políticas de Grupo Local es una herramienta poderosa para aplicar configuraciones de seguridad. Accede a él presionando Win + R, escribiendo gpedit.msc y presionando Enter. Desde aquí, puedes realizar configuraciones como restringir la instalación de software y configurar el firewall. Estas políticas pueden protegerte contra actividades no autorizadas y fortalecer tu seguridad.
Control de la Configuración de Privacidad
Para ajustar los permisos de aplicaciones y servicios, vete a Configuración > Privacidad. Aquí puedes ver y modificar los permisos de aplicaciones para acceder a tu cámara, micrófono, ubicación, etc. Minimizar la recopilación de datos no solo protege tu privacidad, sino que también puede reducir el uso de recursos del sistema.
Automatización y Scripts
Uso de PowerShell para Tareas Avanzadas
PowerShell es una herramienta increíblemente útil para automatizar tareas repetitivas. Puedes ejecutar scripts que faciliten la configuración del sistema o la administración de usuarios. Por ejemplo, para ver todos los programas instalados en tu computadora, puedes usar el siguiente script en PowerShell:
Get-ItemProperty HKLM:\\Software\\Wow6432Node\\Microsoft\\Windows\\CurrentVersion\\Uninstall\\* | Select-Object DisplayName, DisplayVersion, Publisher, InstallDate | Format-Table –AutoSizeAutomatización con Tareas Programadas
El Programador de Tareas de Windows te permite crear tareas automatizadas. Abre el Programador de Tareas escribiendo taskschd.msc en el cuadro de búsqueda de Windows. Aquí puedes programar tareas como copias de seguridad automáticas o la ejecución de programas en horarios específicos. Por ejemplo, para crear una tarea que limpie archivos temporales semanalmente:
- Abre el Programador de Tareas.
- Haz clic en « Crear tarea básica ».
- Sigue los pasos para programar y configurar la tarea.
Personalización Avanzada
Ajustes de la Interfaz de Usuario
Personalizar el menú de inicio y la barra de tareas puede hacer que tu experiencia con Windows sea más agradable. Para personalizar el menú de inicio, haz clic derecho en cualquier mosaico y selecciona « Cambiar tamaño » o « Desanclar de Inicio ». Además, puedes usar Configuración > Personalización para ajustar los temas del sistema y los íconos.
Uso del Registro de Windows
El Registro de Windows es una herramienta poderosa para realizar modificaciones avanzadas. Para acceder a él, presiona Win + R, escribe regedit y presiona Enter. Aquí hay dos ejemplos de ajustes útiles:
- Para optimizar el tiempo de apagado del sistema, navega a HKEY_LOCAL_MACHINE\\SYSTEM\\CurrentControlSet\\Control y ajusta el valor de WaitToKillServiceTimeout.
- Para mejorar el rendimiento, navega a HKEY_CURRENT_USER\\Control Panel\\Desktop y ajusta el valor de MenuShowDelay.
Consejos y Herramientas Útiles de Terceros
Utilización de Software de Terceros para Mejorar la Experiencia
Existen muchas herramientas de terceros que pueden mejorar tu experiencia con Windows. Una de las más populares es Rainmeter, que permite personalizar tu escritorio con widgets y skins atractivos y funcionales. Otra herramienta útil es Ninite, que facilita la instalación de múltiples aplicaciones con un solo clic.
Mantenimiento y Monitoreo del Sistema
Para mantener y monitorear tu sistema, herramientas como HWMonitor y Speccy son imprescindibles. Estas aplicaciones te permiten monitorear la temperatura, el uso de CPU y otros indicadores de hardware, ayudándote a detectar y solucionar problemas antes de que se conviertan en algo serio.
Conclusión
En resumen, hemos discutido varios trucos avanzados para optimizar el rendimiento de Windows, mejorar la seguridad y privacidad, automatizar tareas repetitivas, personalizar tu experiencia de usuario y utilizar herramientas útiles de terceros. ¡No dudes en explorar y aplicar estos trucos para llevar tu experiencia con Windows al siguiente nivel!
Esperamos que hayas encontrado útil esta guía y que te animes a probar estos consejos en tu sistema. ¡Nos encantaría escuchar tus opiniones y experiencias!